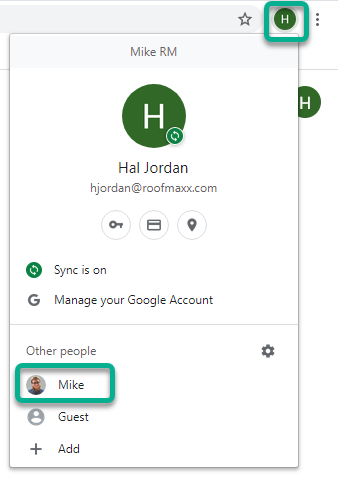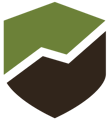It is recommended every dealer sign into Google Chrome with their Roof Maxx email, this will give you access to a shared bookmark folder called Roof Maxx Links.
Follow these instructions to add your Roof Maxx email as a profile to your Chrome install.
See our article: What is Roof Maxx Links?
If you do not see your bookmarks bar after following the instructions below use the following shortcut:
Press Ctrl + Shift + B
Option 1: Video
Option 2: Illustrated Instructions
1. Open Google Chrome and click on the profile circle in the upper right-hand corner of the window, then click on the Settings gear icon.
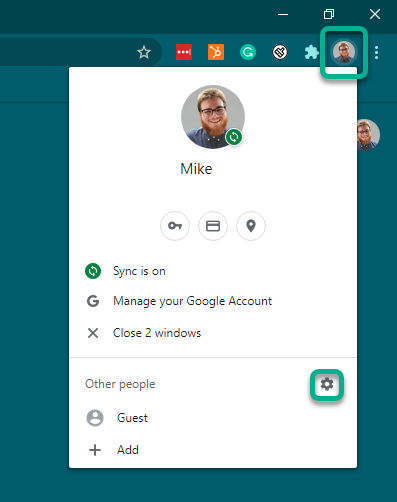
2. Click "Add Person" in the new window.
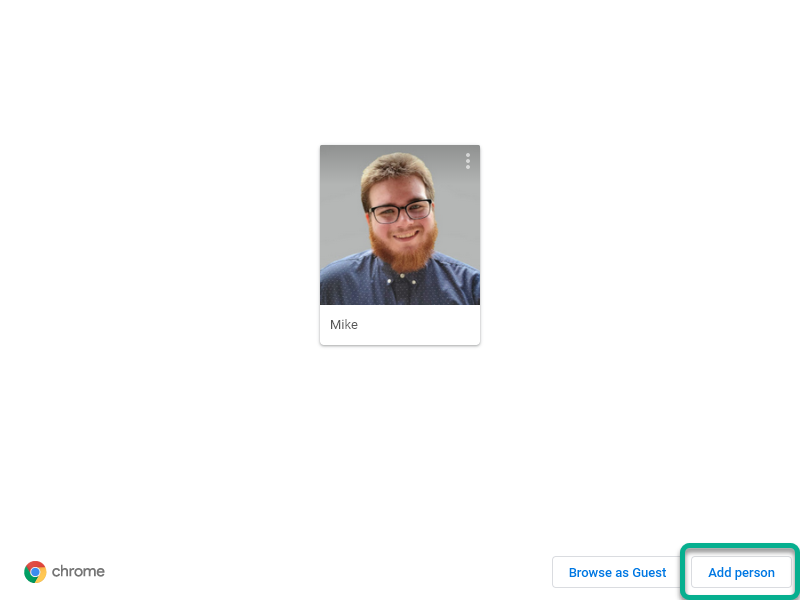
3. Name your new profile, I used "Mike RM" then click "Add." This will open a new chrome window and create a desktop shortcut to open Google Chrome as this user.
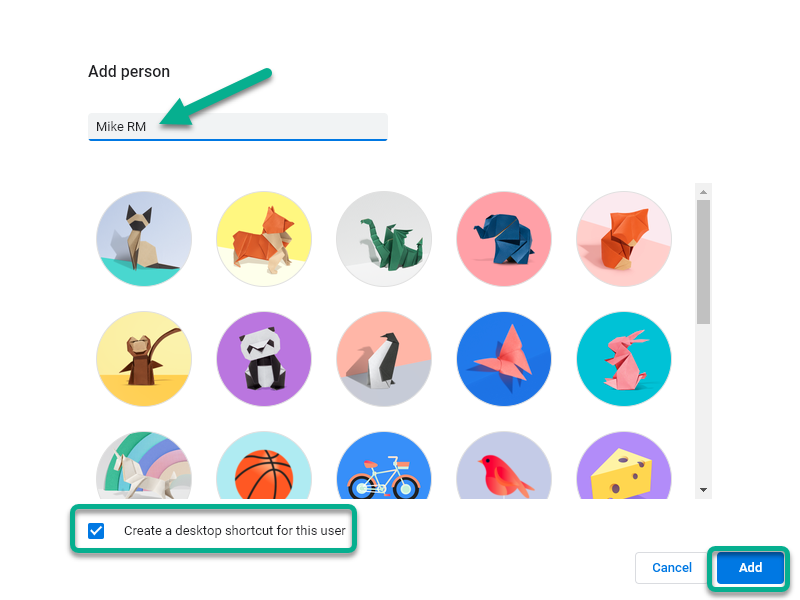
4. Click "Already a Chrome User? Sign in" and sign in with your Roof Maxx email.
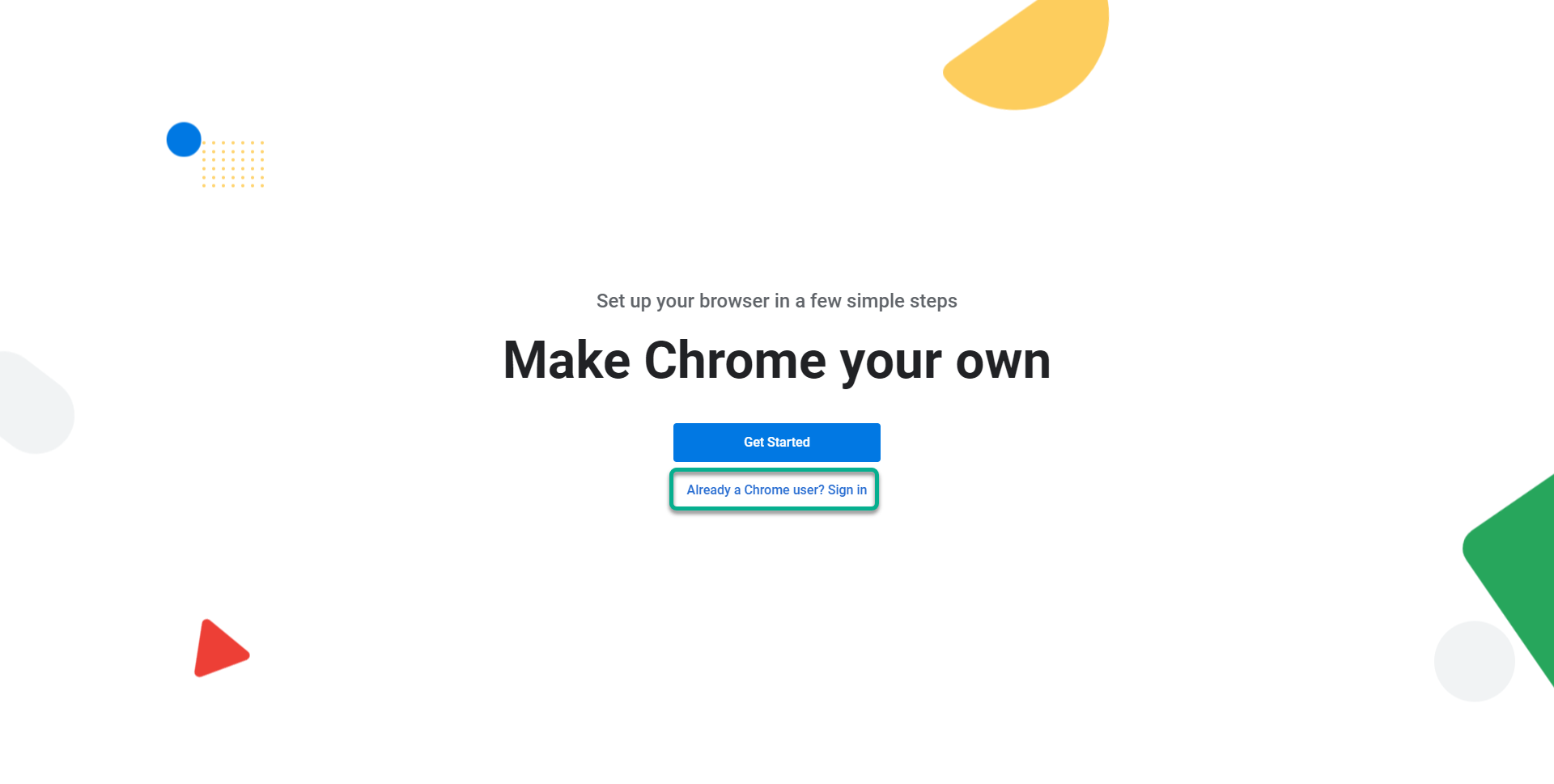
5. You will be prompted again to turn on sync, click "Yes, I'm in."
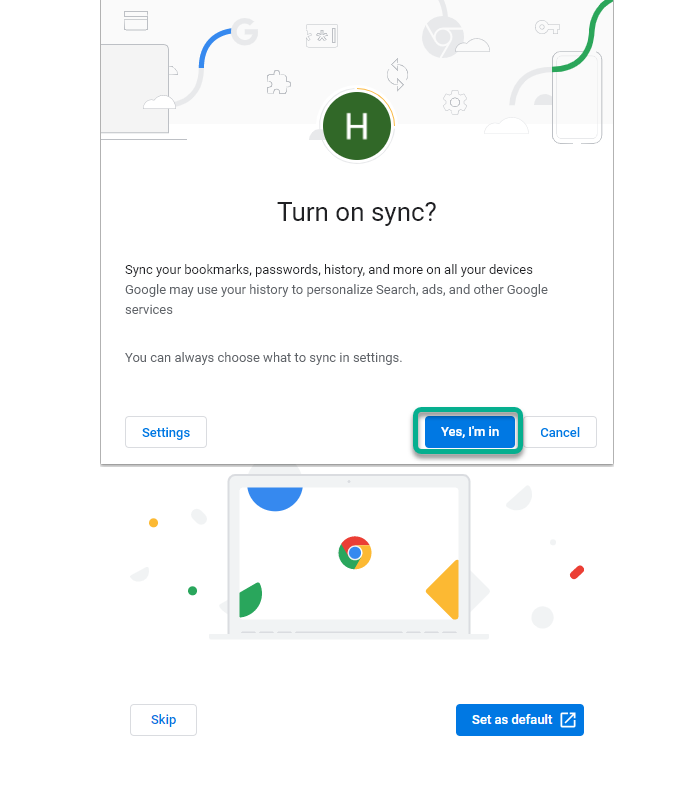
6. If you want Google Chrome to be your default browser click "Set as default." Otherwise, you can click "Skip."
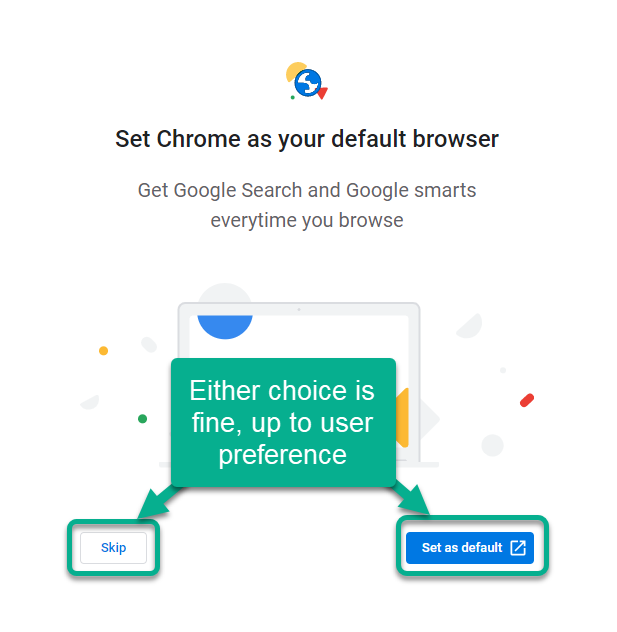
7. You will now see the folder "Roof Maxx Links" which we have created for dealers in your bookmarks bar.
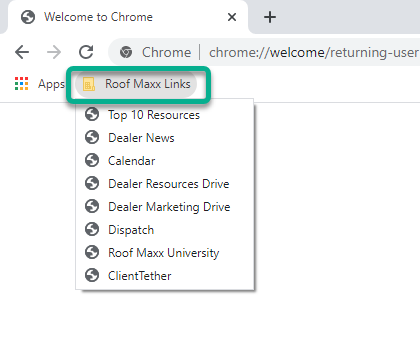
8. You can switch between profiles by clicking on the profile circle in the upper right-hand corner where we started. Clicking on the other profiles under "Other people" will open a new Google Chrome window as that user.